

Double-click the Mobile VPN with SSL client icon on the desktop.From the Start Menu, select All Programs > WatchGuard > Mobile VPN with SSL client > Mobile VPN with SSL client.Use one of these three methods to start the client software:.The client icon is added to the Windows Start menu by default. If you want to add a desktop icon or a Quick Launch icon, select the check box for that option.Ī desktop or Quick Launch icon is not required.Accept the default settings on each screen of the wizard.The Mobile VPN with SSL client Setup Wizard starts. Mobile VPN with SSL VPN configuration file.WG-MVPN-SSL.exe (Microsoft Windows) or WG-MVPN-SSL.dmg (macOS) Mobile VPN with SSL VPN client installation software.Install and Configure the SSL Client Using the Installation Software and a Configuration File
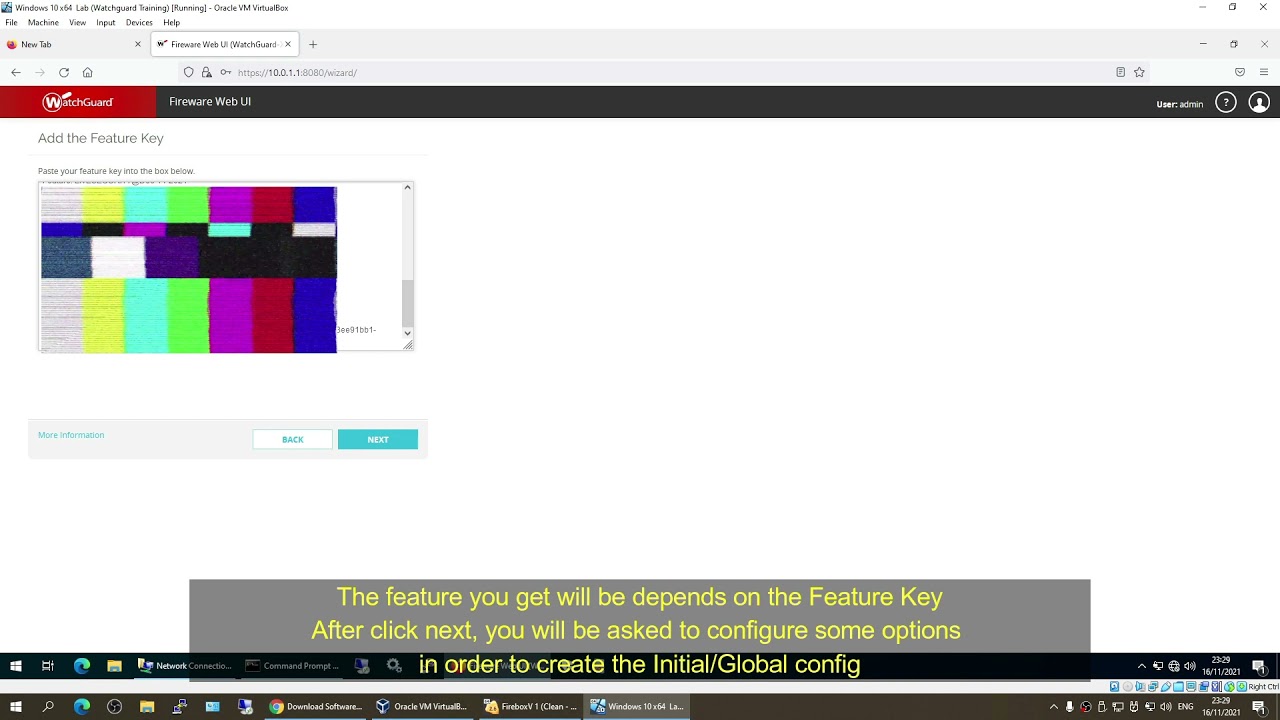
In the support.tgz file created by Fireware Web UI, the Mobile VPN with SSL configuration file is:
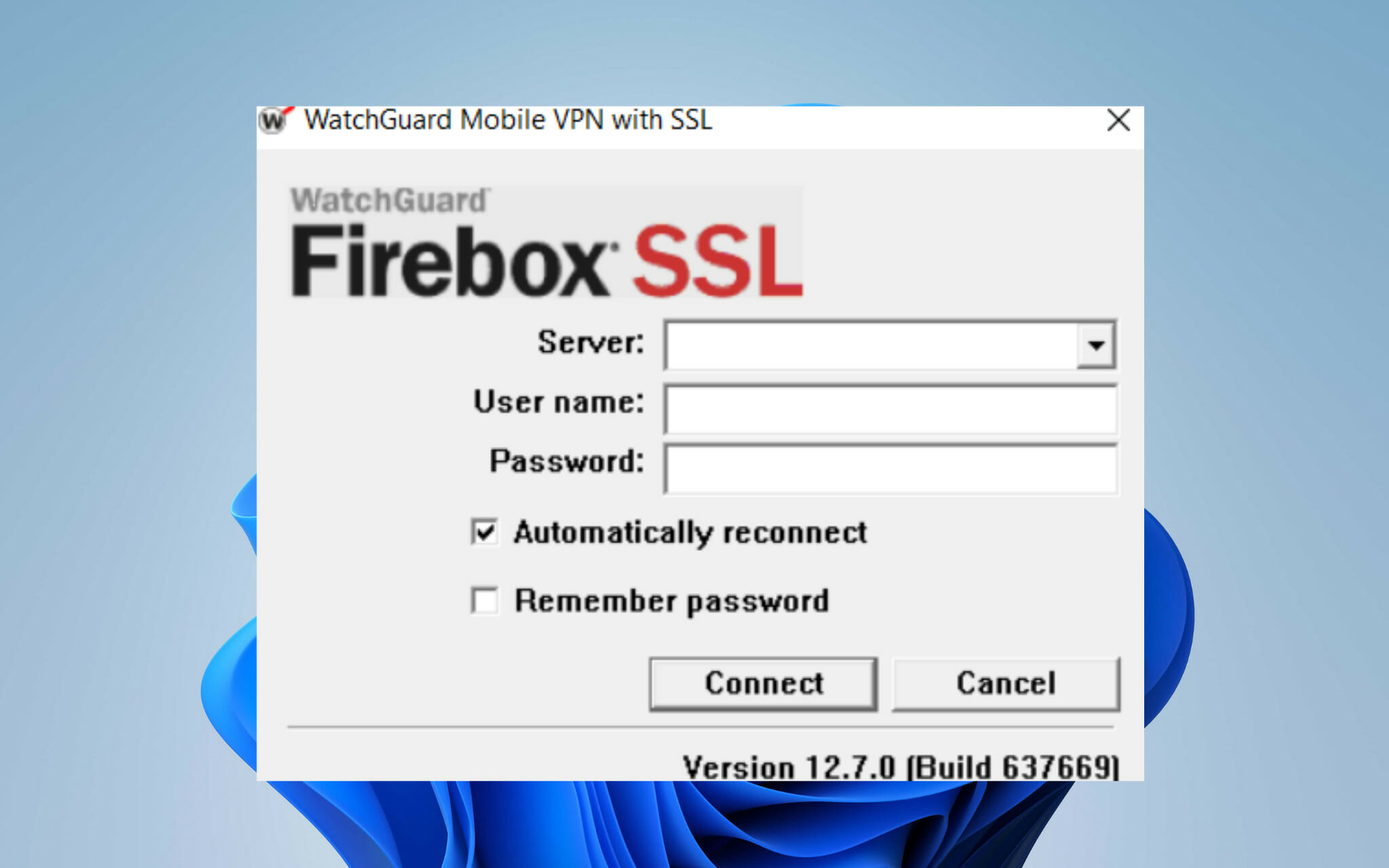

To get the Mobile VPN with SSL configuration file, from Firebox System Manager: The Mobile VPN with SSL configuration file is in the support.tgz file you can download from your Firebox. Get the Configuration File from the Firebox To get and distribute the configuration file, use the steps in this topic.įor client computer requirements, see Download, Install, and Connect the Mobile VPN with SSL Client.To download the Mobile VPN with SSL client software, go to the WatchGuard Portal.If your users cannot download the client software from the Firebox or the WatchGuard website, you can give them the client software and configuration file: Manually Distribute and Install the Mobile VPN with SSL Client Software and Configuration File


 0 kommentar(er)
0 kommentar(er)
